Creating a Free Knowledge Base Chatbot with Knowbase: A Step-by-Step Guide
In this guide, we want to show you how to utilize the capabilities of Knowbase.
Knowbase allows you to store, organize, and chat with knowledge-rich files.
The entire process of setting up a knowledge base is quick and takes literally half a minute.
Step 1: Adding Files
After logging in to Knowbase, you will see the main screen where you can add your files.
💡 Knowbase allows you to add multiple files at once. However, the number of files that will be processed into your Knowledge Base depends on the plan your account is currently on.
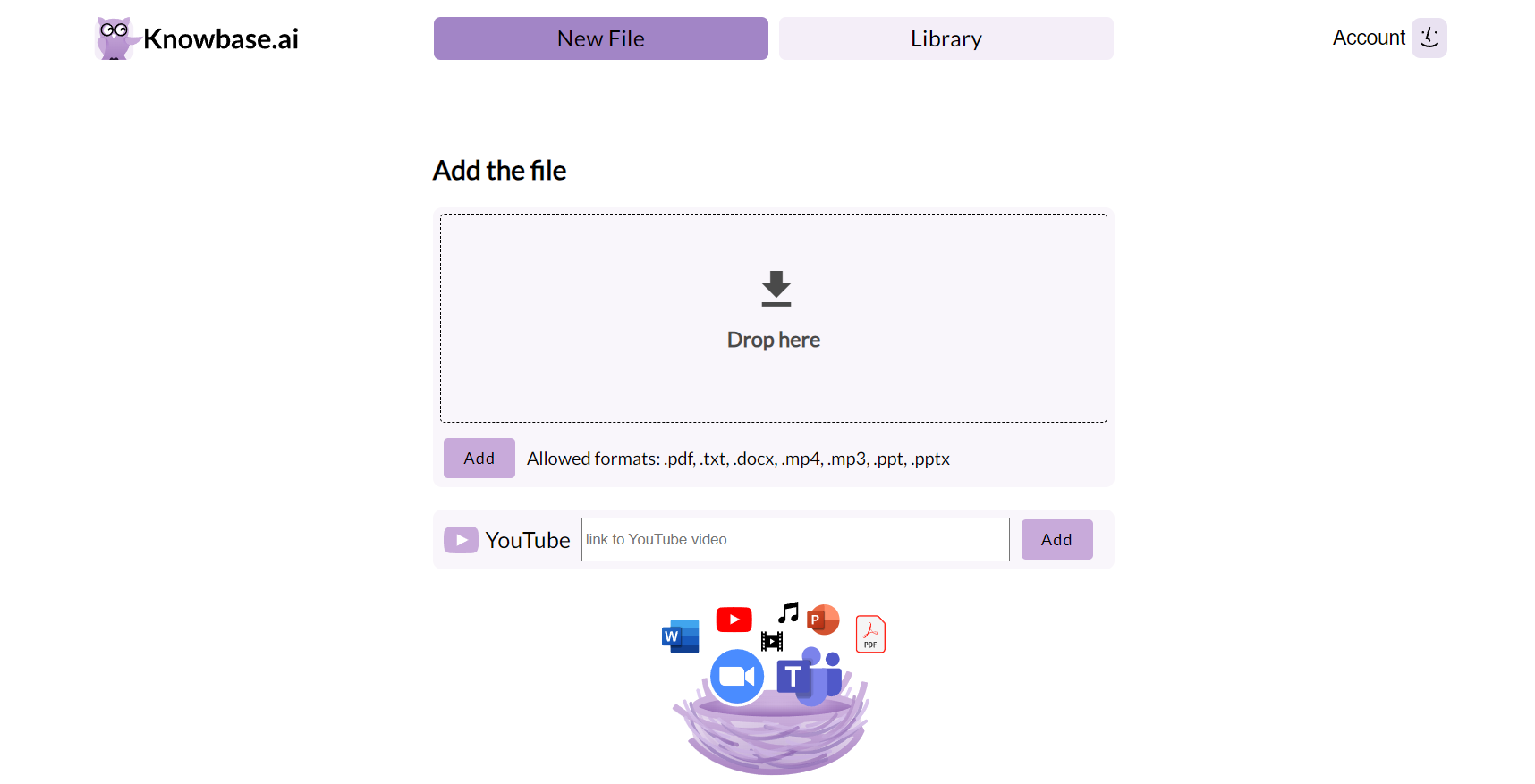
Next, click on the large rectangle that says 'Drop here' and select the files you're interested in.
What files can I add to my knowledge base?
The files you can add can be any files with information that are valuable to you and to which you want quick conversational access through the chatbot.
For example, these can be:
- Scientific research
- Legal agreements
- User manuals
- Books
- Recordings from training/meetings
- Recorded lectures
- YouTube videos
- and many more...
Once you've selected the files that interest you, you'll see a list of all the chosen files with the option to remove individual ones or to add more files.
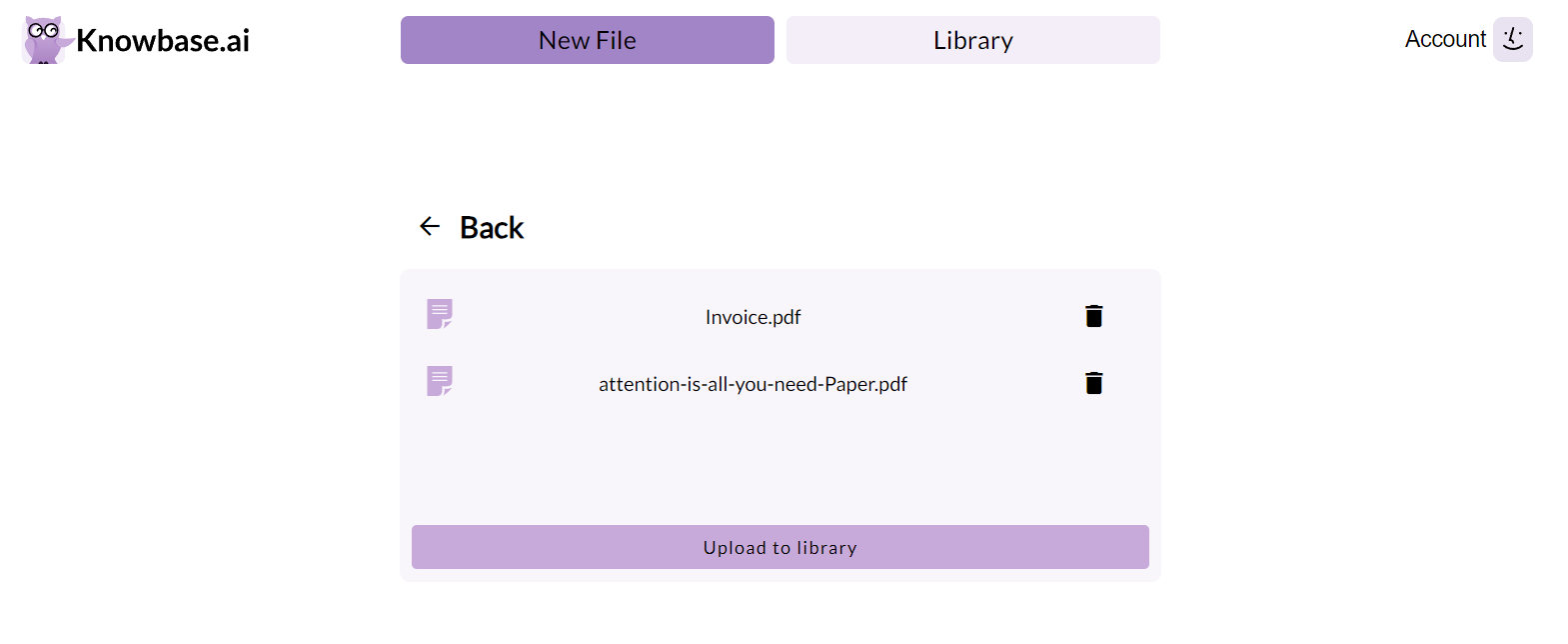
Click the 'Upload to library' button to start adding files to our Knowledge Base.
Step 2: Processing files into the knowledge base
After selecting the files, the upload of our files to the Knowledge Base will begin.
💡 It's important to stay in the same place during the file upload process.
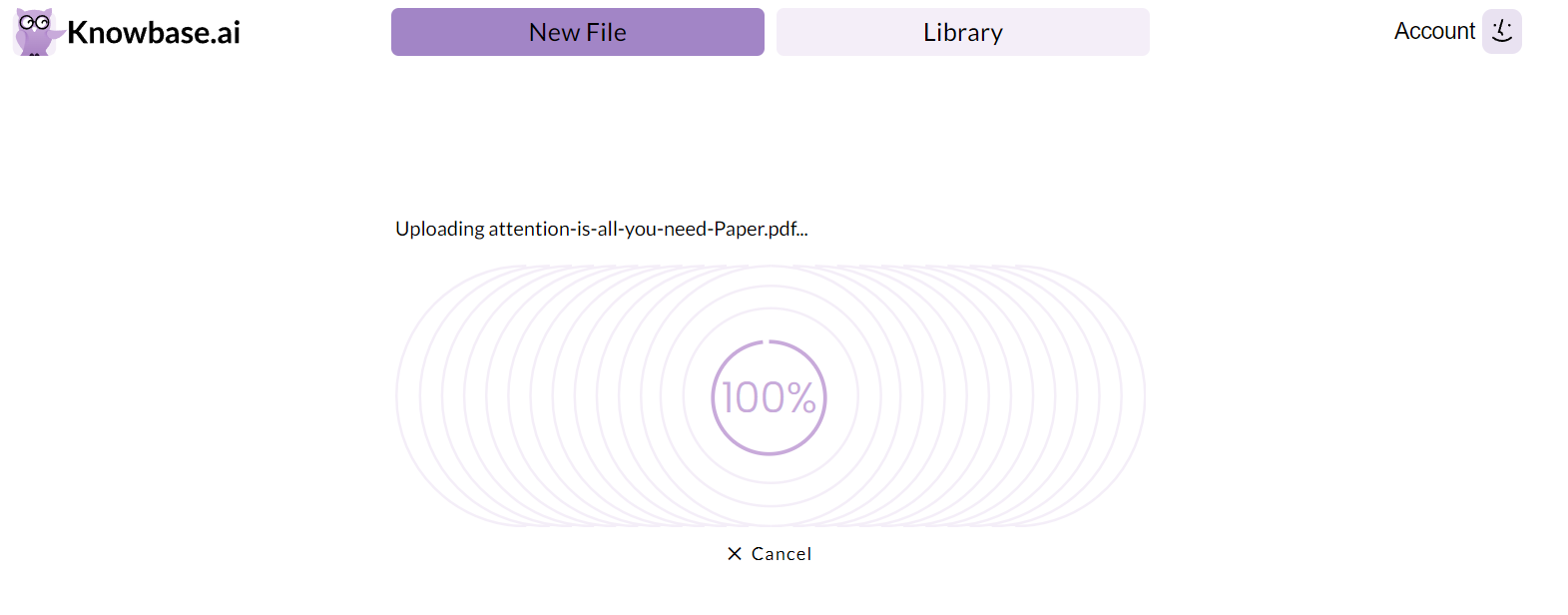
You can stop the upload at any time by clicking the 'Cancel' button at the bottom.
When the uploading of our files is completed, Knowbase will automatically redirect us to the chat window view.
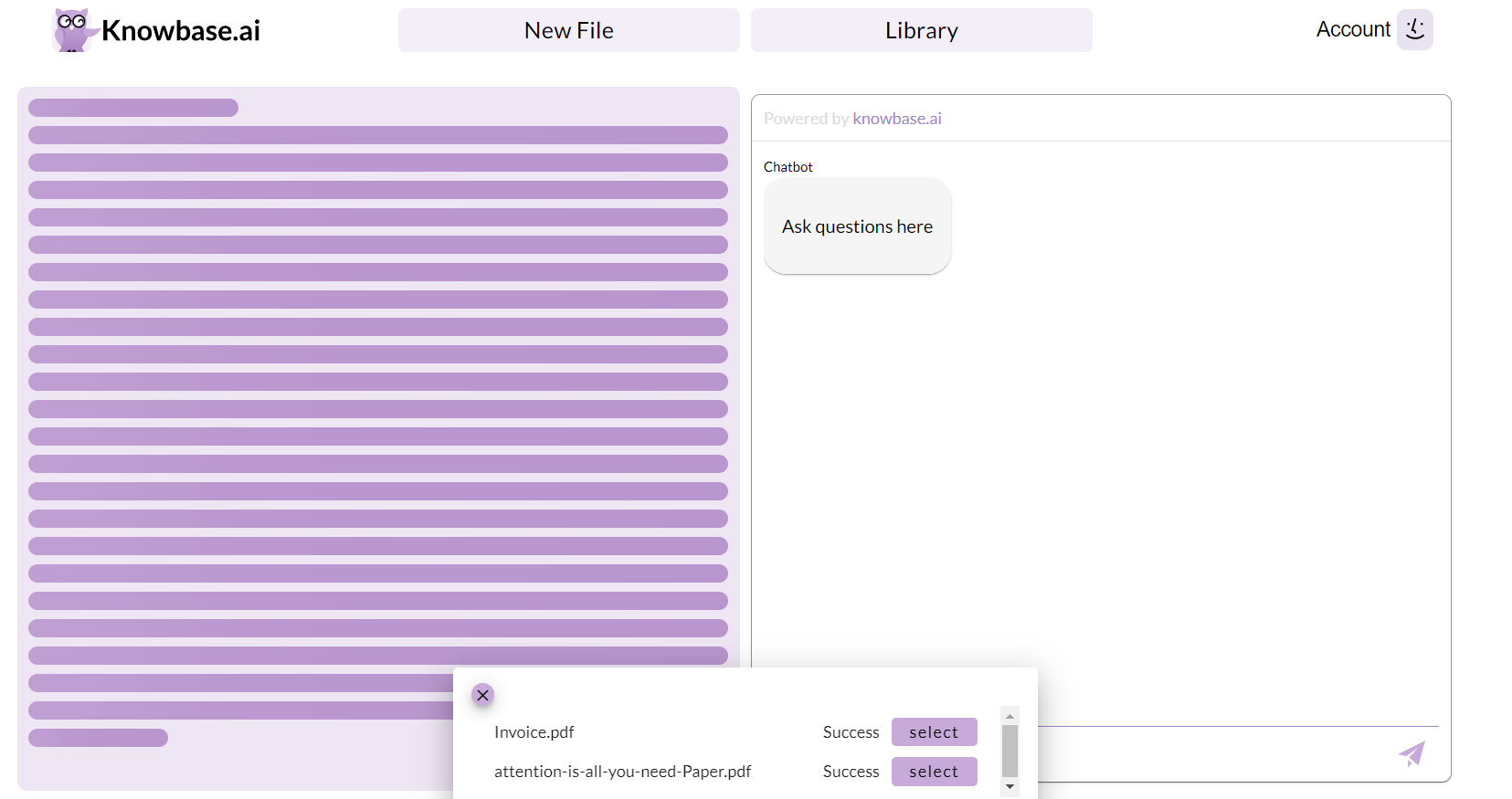
At the bottom of the page, a list of our files will be displayed.
When their processing is complete, the list will show a 'Success' status and a select button, which, when clicked, will direct us to the chosen chatbot.
.gif)
Step 3: Chatting with Files
Now that our files have been added to our knowledge base, we can start chatting with them.
You will find each of the added files in your 'Library':
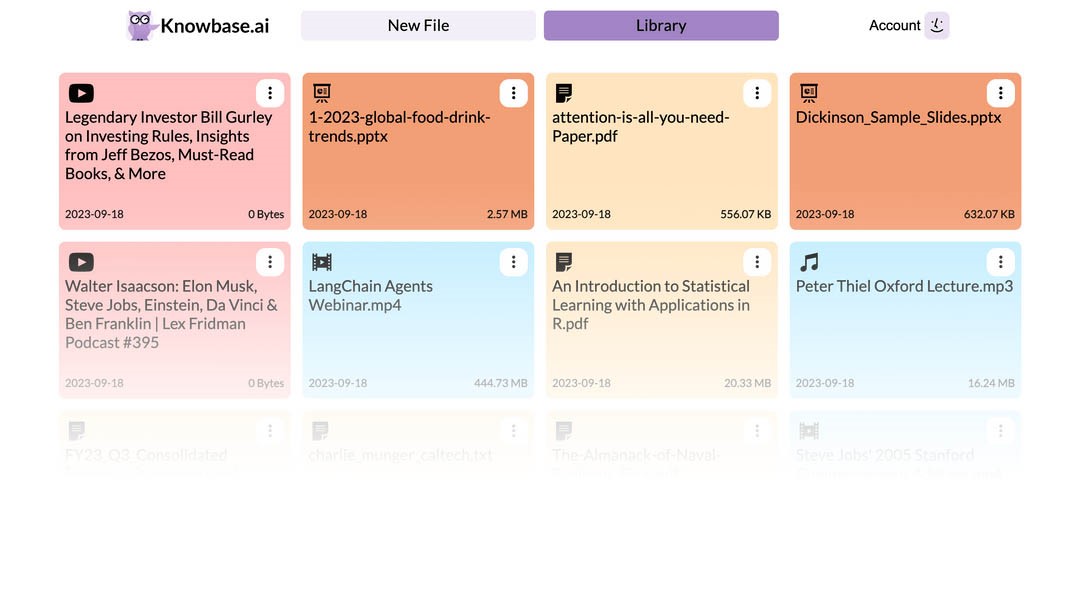
Simply choose the file that interests you by clicking on the tile, and you will be redirected to the view with the selected file and the chatbot window.
Ask a question in the chat, and you will receive an instant response.

The answers to the questions are supported by sources within the documents.
Simply click on the speech bubble below the answer, and you will be redirected to the page in the document on which our chatbot based its response.

